19. Buscar y Reemplazar I¶
En este ejercicio vamos a usar la herramienta "Buscar" y la herramienta "Buscar y reemplazar" para modificar un texto con Writer.
Primero descargamos y abrimos con LibreOffice Writer el documento de ejemplo.
Ejercicio de buscar y reemplazarAhora vamos a buscar la palabra "real" dentro del texto con la herramienta de búsqueda.
En el menú elegimos
Editar... Buscar...o bien pulsamos las teclas Control + B. Aparecerá un cuadro de diálogo donde podemos escribir la palabra buscada.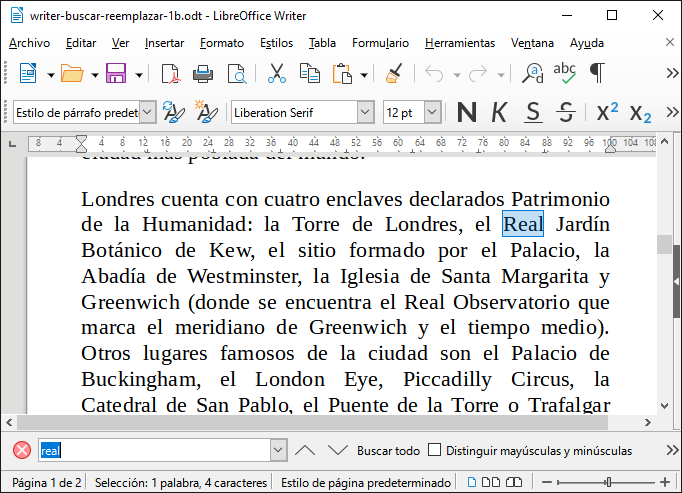
Una vez escrita la palabra a buscar, podemos pulsar sobre las flechas arriba y abajo para encontrar las palabras dentro del texto que coincidan con la palabra buscada.
Cada vez que encontremos la palabra buscada, se resaltará en color azul y la cambiaremos a negrita con el botón
 .
.¿Cuántas veces aparece la palabra "real" dentro del texto?
A continuación vamos a buscar la palabra "Londres" distinguiendo las letras mayúsculas de las minúsculas.

Pulsando las flechas para buscar anterior y buscar siguiente, podemos ver todas las veces que aparece la palabra en el texto.
Por último vamos a reemplazar la palabra "Londres" por la palabra "LONDON" en mayúsculas.
En el menú elegimos
Editar... Buscar y reemplazar...Aparecerá un cuadro de diálogo donde podemos escribir la palabra a buscar y la palabra con la que reemplazar.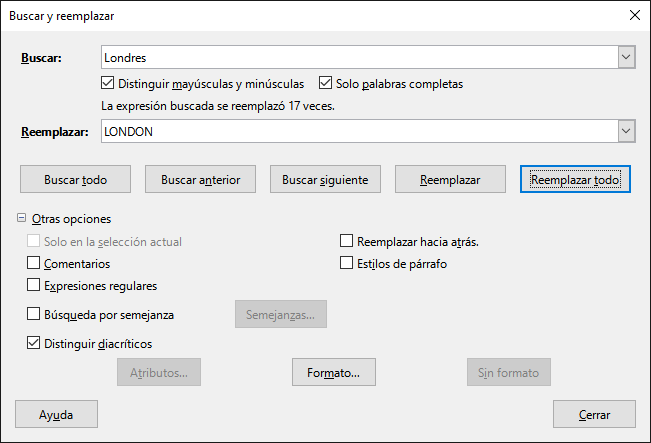
Seleccionamos "Distinguir mayúsculas y minúsculas" y también seleccionamos "Solo palabras completas" para que no sustituya partes de una palabra.
Ahora podemos pulsar varias veces en el botón de "Reemplazar" o pulsar una sola vez en el botón de "Reemplazar todo".
Comprueba que la palabra Londres ya no está en el texto.
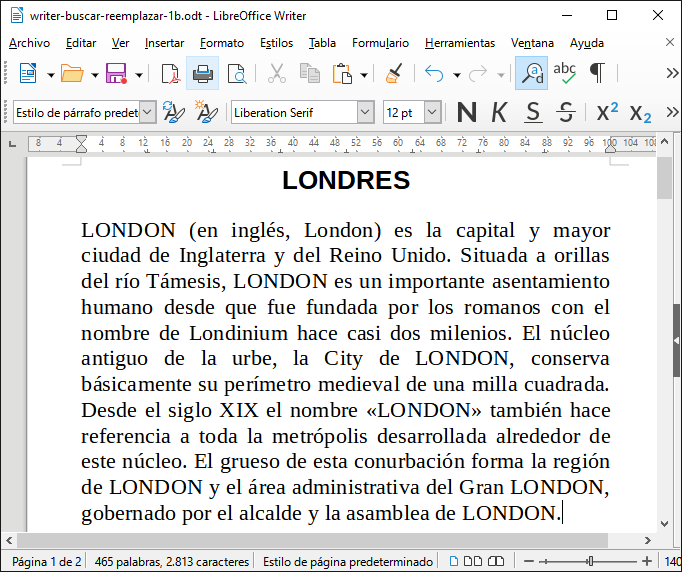
Créditos¶
El texto utilizado en este ejercicio está basado, con cambios, en el artículo de Wikipedia sobre Londres , bajo licencia CC BY-SA 3.0