4. Tamaño de piezas¶
En este tutorial vamos a aprender a cambiar el tamaño de las piezas simples para formar una pieza distinta a las piezas estándar.
Abrimos la aplicación FreeCAD y hacemos clic en el icono para crear un nuevo documento
 .
.Se abrirá una nueva pestaña con un documento vacío, donde podemos comenzar a diseñar.
Seleccionamos el banco de trabajo Part para comenzar a diseñar objetos en 3 dimensiones.
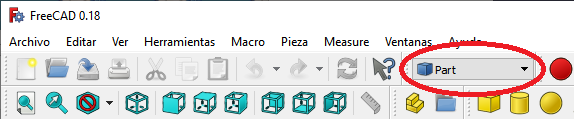
En este punto vamos a añadir los ejes de referencia para que nos ayuden a situar las piezas correctamente.
En el menú
Ver... Activar o desactivar cruz de los ejes.En inglés
View... Toggle axis cross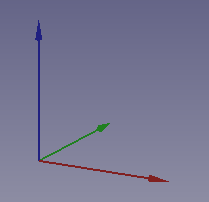
Ahora creamos un cubo clicando el primer icono de la barra de objetos sólidos.

Seleccionamos ver la pieza en vista isométrica.
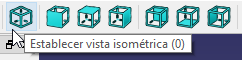
La pieza se verá como en la siguiente imagen.
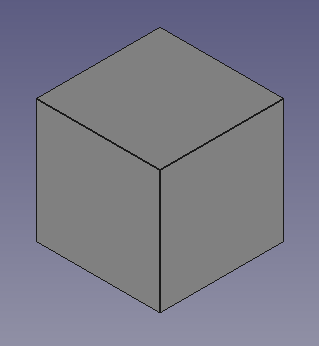
Seleccionamos el cubo y en la pestaña de Datos abrimos el menú Box donde veremos la Longitud, Anchura y Altura del cubo (Lenght, Width, Height).
En este menú podremos modificar el tamaño del cubo en los ejes x, y, z.
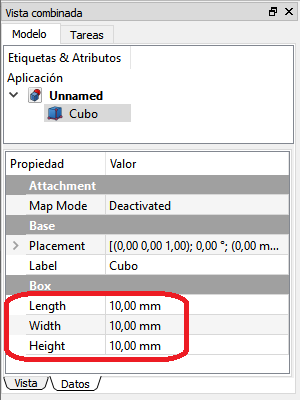
Los tamaños del cubo se pueden cambiar tecleando un nuevo número o bien clicando el número y girando la rueda del ratón.
Al mover la rueda del ratón se va viendo como cambia de tamaño el cubo en la pantalla.
Ejercicios¶
Abre FreeCAD y crea un nuevo documento con un cubo. Modifica el cubo para que tenga los siguientes tamaños.
Longitud (Lenght) = 30
Ancho (Width) = 30
Alto (Height) = 5
El resultado quedará igual que la siguiente figura.
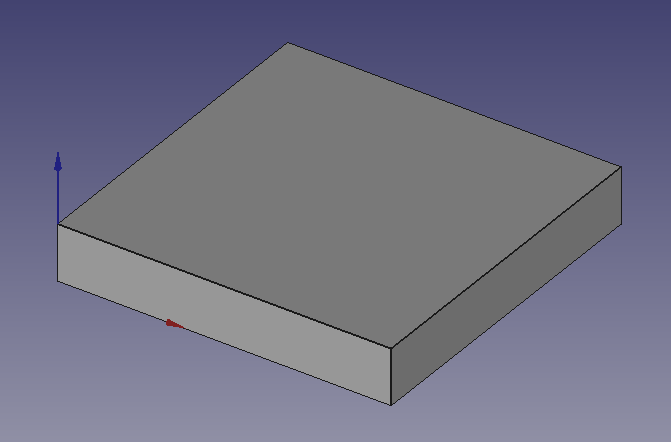
Abre FreeCAD y crea varios cubos con una Altura (Height) de 10, 20 o 30 milímetros según corresponda.
Traslada los cubos (en la pestaña Datos... Placement... Posición) para crear la siguiente figura.
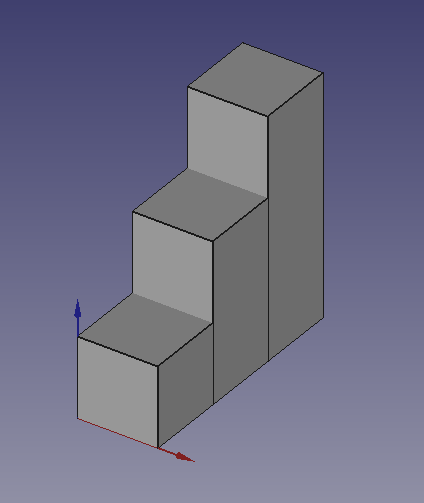
Recuerda que es necesario seleccionar un cubo antes de poder trasladarle por la pantalla.
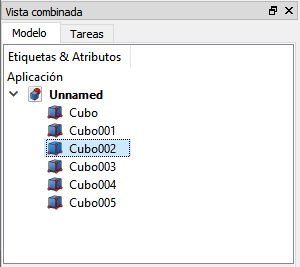
Modifica la Longitud (Lenght) de las piezas anteriores para formar una escalera más ancha, de 30 milímetros, según la siguiente figura.
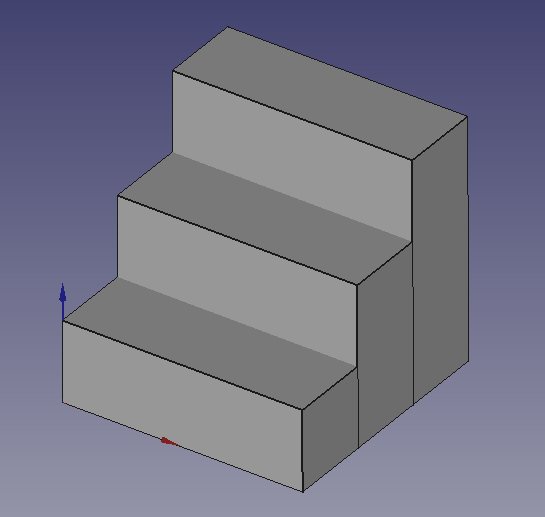
Crea tres piezas de Longitud (Lenght) y Anchura (Width) cada vez mayor.
Traslada las piezas más pequeñas arriba para que quede la siguiente figura.
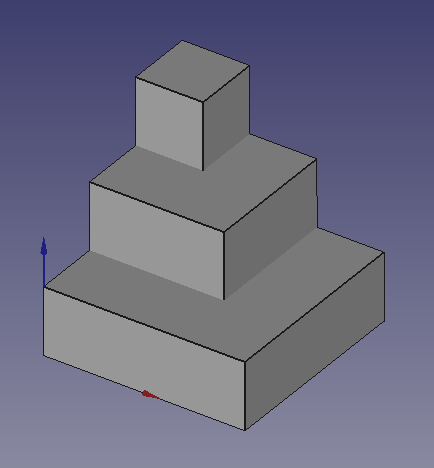
Las posiciones y tamaños serán los siguientes.
Cubo: x=0, y=0, z=0, Lenght=30, Width=30, Height=10
Cubo001: x=0, y=10, z=10, Lenght=20, Width=20, Height=10
Cubo002: x=0, y=20, z=20, Lenght=10, Width=10, Height=10
Crea la siguiente figura cambiando el tamaño y posición de cinco cubos.
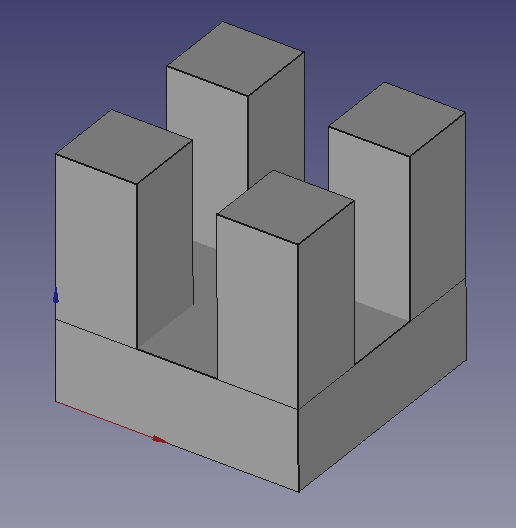
Las posiciones y tamaños serán los siguientes.
Cubo: x=0, y=0, z=0, Lenght=30, Width=30, Height=10
Cubo001: x=0, y=0, z=10, Lenght=10, Width=10, Height=20
Cubo002: x=0, y=20, z=10, Lenght=10, Width=10, Height=20
Cubo003: x=20, y=0, z=10, Lenght=10, Width=10, Height=20
Cubo004: x=20, y=20, z=10, Lenght=10, Width=10, Height=20
Crea la siguiente figura cambiando el tamaño y posición de varios cubos.
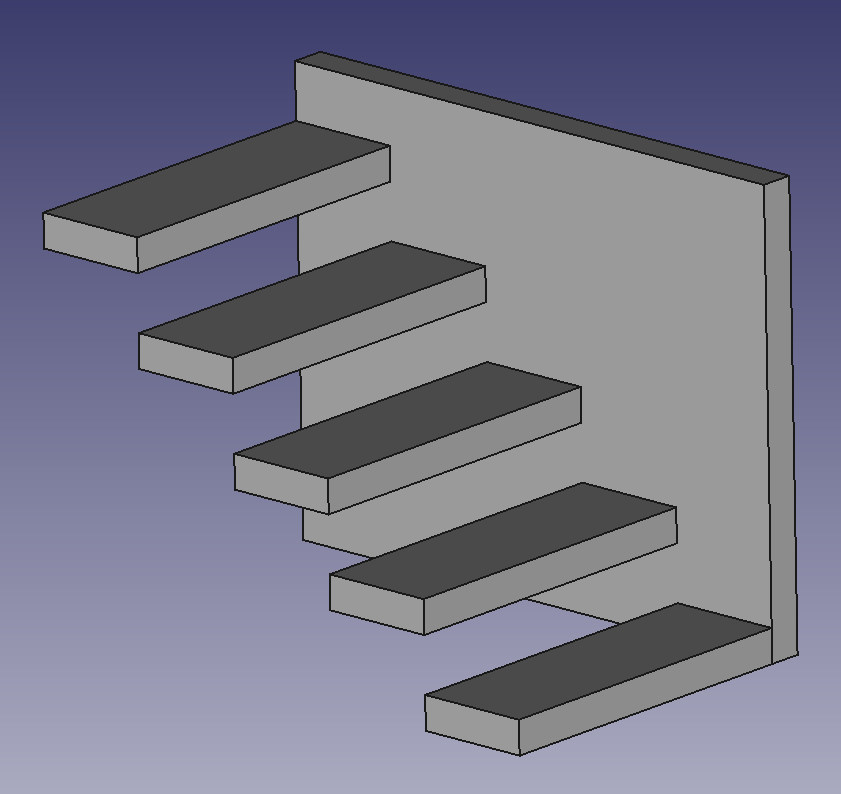
- Pistas:
- El tamaño de los peldaños es de 3 x 10 x 30 mm.
- La altura de cada peldaño es de 8 mm más que el anterior.