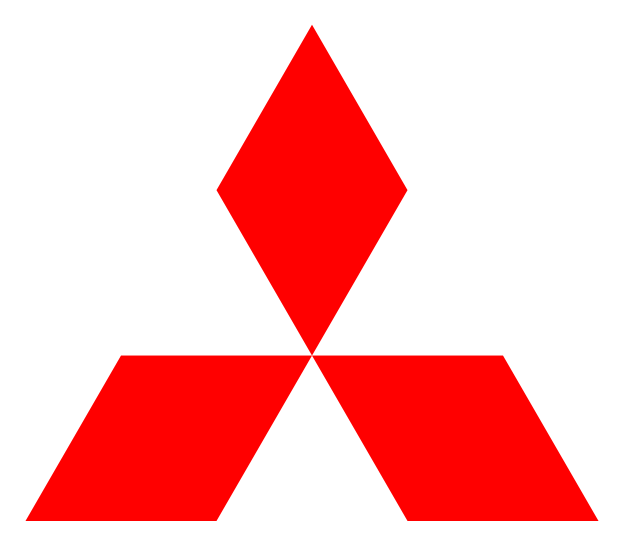2. Logotipo Mitsubishi¶
En este ejercicio continuaremos usando alineaciones, junto a giros y uniones de piezas.

Primero abrimos un nuevo documento con Inkscape.
A continuación crearemos un triángulo con la herramienta de dibujar polígonos
 .
.Las opciones deben escogerse en la barra superior para dibujar un triángulo (polígono normal de 3 esquinas sin redondez ni aleatorio)

No olvidemos pulsar la tecla control
 mientras
dibujamos el triángulo para asegurar que este tenga una base
perfectamente horizontal.
mientras
dibujamos el triángulo para asegurar que este tenga una base
perfectamente horizontal.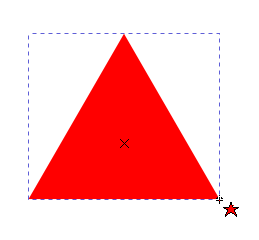
Terminado el triángulo vamos a dibujar un rombo.
Duplicamos el triángulo con la opción del menú
Edición... Duplicaro bien con las teclas Control+D.A continuación seleccionamos la opción del menú
Objeto... Reflejo verticalo pulsamos la tecla V.Veremos en la pantalla dos triángulos como los de la siguiente imagen.
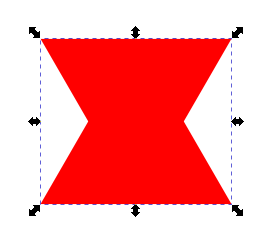
Ahora solo falta alinear correctamente los dos triángulos. Para conseguirlo pinchamos en la herramienta de selección
 y seleccionamos los dos triángulos de la imagen.
y seleccionamos los dos triángulos de la imagen.A continuación con la opción del menú
Objeto... Alinear y distribuir...escogemos Relativo a: Primero seleccionado
y pulsamos alinear el lado superior de los objetos al borde inferior del ancla
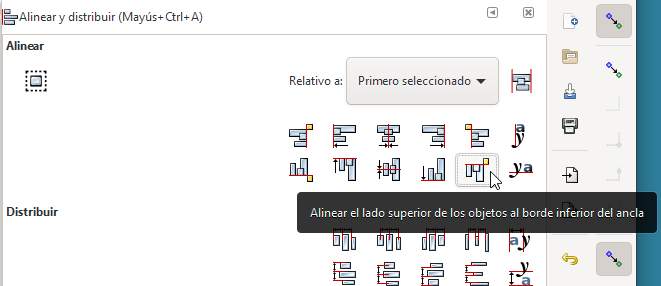
Nuestro dibujo quedará de la siguiente manera.
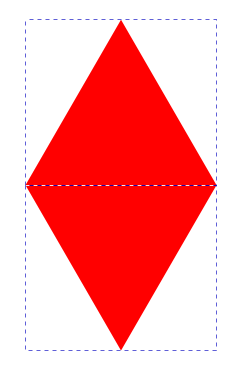
Para unir los dos triángulos en un solo objeto escogemos del menú la opción
Trayecto... Unióncon lo que el rombo estará formado por una sola pieza.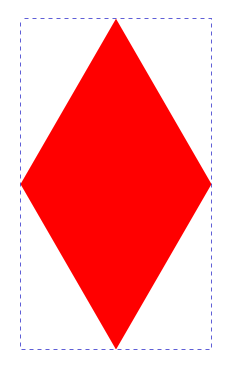
La siguiente tarea consistirá en duplicar el rombo dos veces y girar las dos copias 120 grados a la izquierda y a la derecha.
Duplicamos el rombo seleccionando la opción del menú
Edición... Duplicardos veces.A continuación seleccionamos la opción del menú
Objeto... Transformar.... Aparecerá una ventana a la derecha en la que escogemos la opción de girar a la derecha 120 grados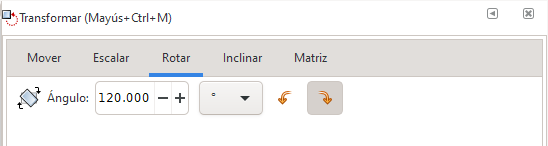
Al pulsar en el botón
Aplicarel rombo girará de esta manera.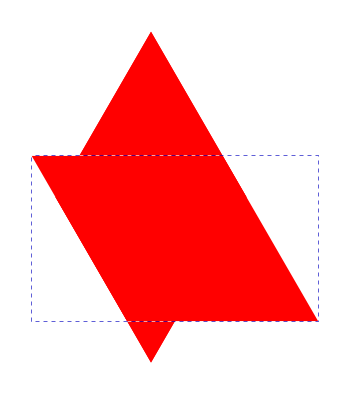
Para continuar debemos volver a seleccionar uno de los rombos verticales con la herramienta seleccionar
 y con la opción del menú
y con la opción del menú Objeto... Transformar...giramos a la izquierda 120 grados el otro rombo.Ahora podemos mover los rombos para que se parezcan más al logotipo.
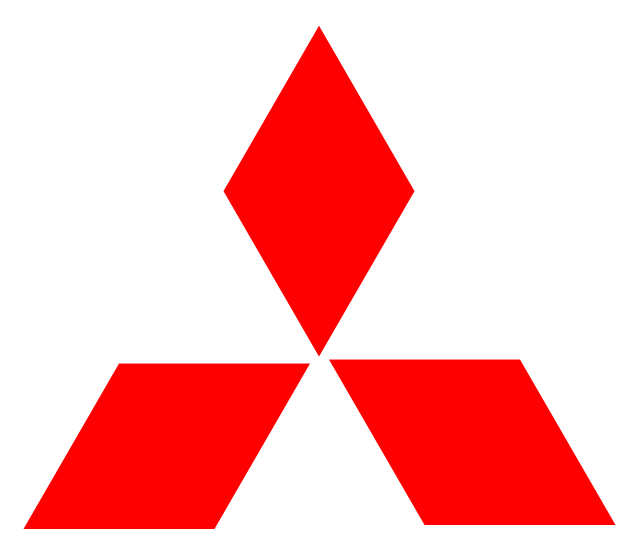
Para continuar vamos a colocar en su sitio los dos rombos inferiores de forma que coincidan sus esquinas.
Seleccionamos los dos rombos que están en horizontal y con la opción del menú
Objeto... Alinear y distribuirpinchamos en la opción de alinear el lado izquierdo al lado derecho del ancla.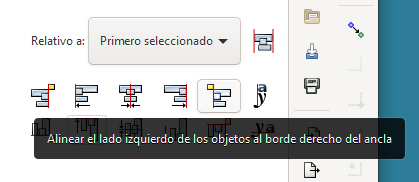
A continuación alineamos el borde superior de los dos rombos.
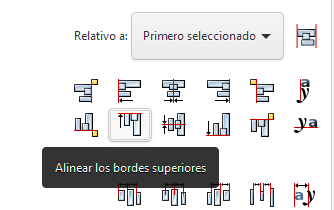
Con lo que tendremos la imagen que se puede ver a continuación.
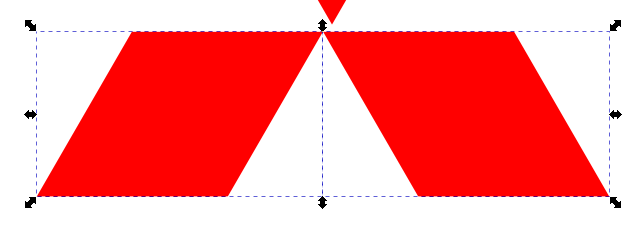
En este punto vamos a unir entre sí los dos rombos con la opción del menú
Objeto... Agrupar. De esta manera los dos rombos no se podrán separar.Terminaremos seleccionando todos los elementos y alineando con la opción alinear el lado superior al borde inferior de los objetos.
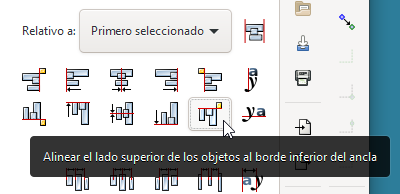
Para terminar centrando en el eje vertical.
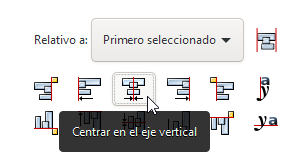
El logotipo estará así terminado.