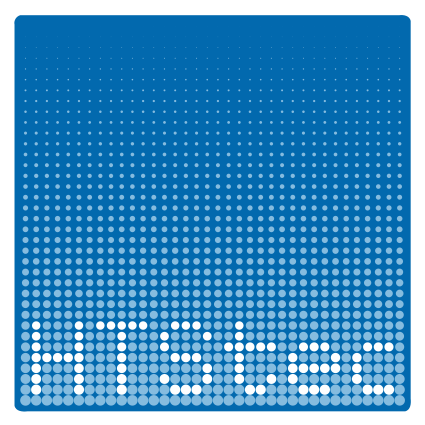16. Logotipo HTStec¶

Abrimos un nuevo documento con Inkscape.
Creamos un cuadrado y con la herramienta de selección
 cambiamos su tamaño a 72 milímetros en
horizontal y 72 milímetros en vertical.
De esta forma el cuadrado cubrirá todo el área que vamos
a rellenar con 36 círculos de 2 milímetros.
cambiamos su tamaño a 72 milímetros en
horizontal y 72 milímetros en vertical.
De esta forma el cuadrado cubrirá todo el área que vamos
a rellenar con 36 círculos de 2 milímetros.
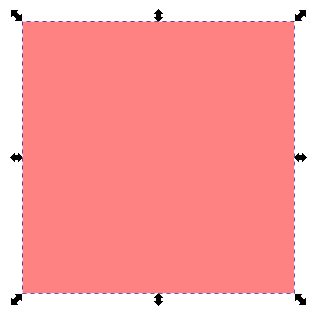
Cambiamos el color del cuadrado con un degradado lineal de color blanco no transparente arriba y de color negro no transparente abajo.
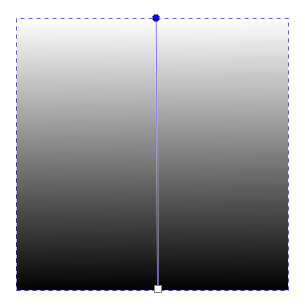
Este degradado servirá para cambiar el tamaño de los círculos en función del color, de manera que los círculos vayan haciéndose más pequeños a medida que aumenta la altura.
A continuación creamos un círculo azul cian y cambiamos su tamaño a 2 milímetros de ancho y 2 milímetros de alto.
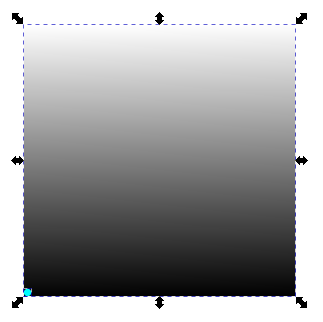
Con las herramientas de alineación
Objeto... Alinear y distribuir...alineamos los bordes inferiores y los bordes izquierdos.Ahora seleccionamos solo el punto azul y escogemos la herramienta del menú
Edición... Clonar... Crear clones en mosaico.En la pestaña de Vectorizar seleccionamos las siguientes opciones.
Reiniciamos pulsando el botón inferior de Reiniciar.
Activamos Vectorizar el dibujo debajo de los clones.
Seleccionamos por color
Aplicamos el valor al Tamaño de los clones
Seleccionamos 36 filas y 36 columnas de clones
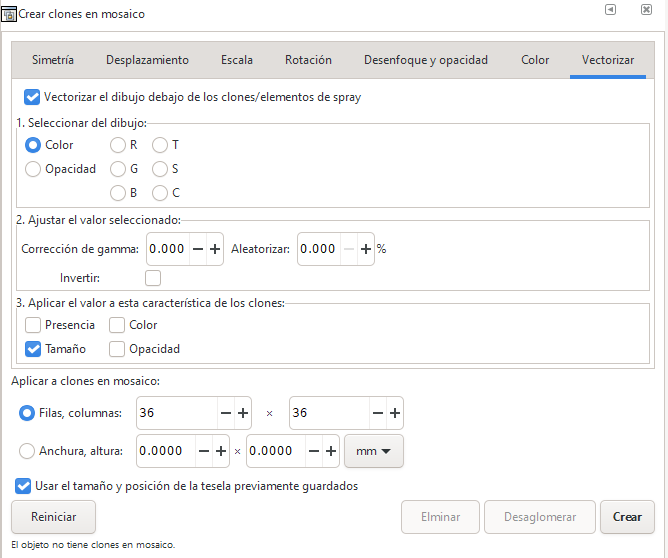
En la pestaña de desplazamiento escogemos las siguientes opciones.
Desplazar Y -100% por fila y desplazar X 100% por columna.
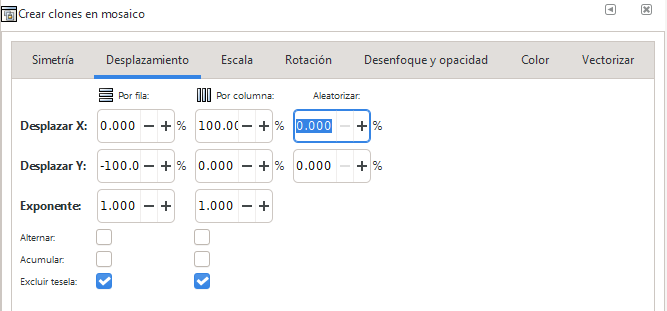
Continuamos presionando Crear para que se forme el mosaico de puntos.
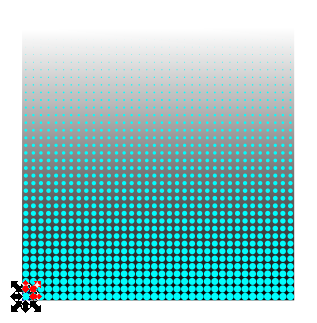
Ahora ya podemos cambiar el color de los puntos y del fondo, tomando como modelo el logotipo original.
Para cambiar el color de los puntos, recuerda borrar el clon que hay encima del punto original y cambia solo el color del punto original. Los demás puntos cambiarán también de color de forma automática.
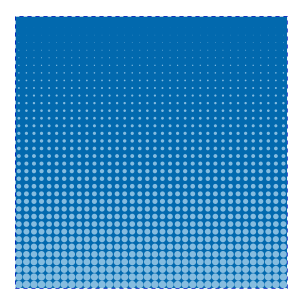
Para continuar vamos a aumentar el tamaño del cuadrado inferior. Seleccionamos el cuadrado y escogemos dos veces la herramienta
Trayecto... Ampliar.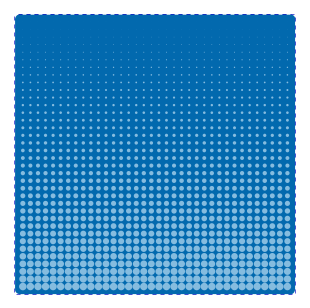
Ahora tenemos que separar los clones creados de la figura original para que podamos cambiar individualmente el color de los que queramos.
La operación se realiza seleccionando todos los clones y con la herramienta del menú
Edición... Clonar... Desconectar clon. La operación tardará varios segundos en realizarse al haber muchos clones que separar.Una vez separados, podemos seleccionar los clones que deseemos y cambiar su color a blanco. Comenzaremos por la primera letra.
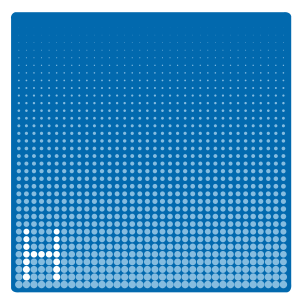
Recuerda presionar la tecla Shift para seleccionar varios puntos a la vez.
Cuando terminemos de cambiar el color de los puntos de las letras a blanco, el logotipo estará terminado.