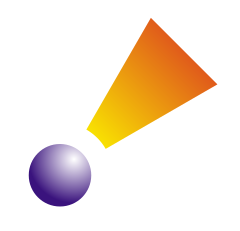8. Logotipo Foro del buen Ayre¶

Abrimos un nuevo documento con Inkscape.
Copiamos el logotipo de más arriba en Inkscape para que nos sirva de modelo.
Para continuar dibujamos un círculo que coincida con el circulo central del logo.
No hay que olvidar presionar la tecla Control
 para que
las dimensiones circulares se mantengan y que la figura no se convierta
en una elipse.
para que
las dimensiones circulares se mantengan y que la figura no se convierta
en una elipse.Cambiaremos el color de la figura a rojo transparente para poder ver el logotipo inferior.
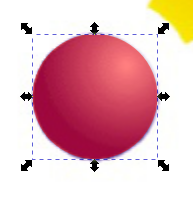
Ahora duplicamos el círculo con las teclas Control+D o con el menú
Edición... Duplicar. Cambiamos el color del nuevo círculo a azul para poder distinguirle.Para continuar hacemos más grande el círculo con los tiradores de edición mientras pulsamos las teclas Shift y Control
 +
+  .
.Al pulsar Control las proporciones se mantienen y al pulsar Shift el círculo se agranda a partir del centro de la figura.
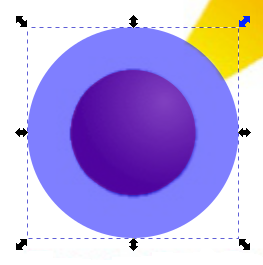
Ahora duplicamos nuevamente el círculo grande y cambiamos su color a verde para distinguirle.
Vamos a redimensionar el nuevo círculo hasta que llegue al final del logotipo, sin olvidar presionar las teclas Control y Shift para mantener las proporciones y que crezca desde el centro.
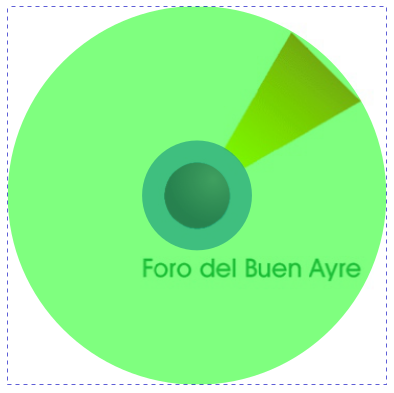
En este punto necesitamos cambiar el círculo grande a un sector de círculo. Para conseguirlo pulsaremos el icono de círculos y elipses
 y en la barra superior cambiaremos el valor de Inicio a 300 y el valor
de Fin a 330 grados.
y en la barra superior cambiaremos el valor de Inicio a 300 y el valor
de Fin a 330 grados.
El círculo se ha convertido en un segmento de círculo que podemos ajustar manualmente con los tiradores redondos.
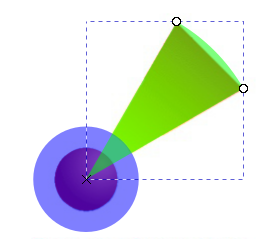
Ahora tenemos que convertir el arco exterior en una línea recta. Con el arco de círculo seleccionado escogemos en el menú la herramienta
Trayecto... Objeto a trayectopara convertir la forma en nodos.Escogemos la herramienta de editar nodos
 seleccionamos los nodos exteriores y pulsamos en la barra superior
la opción de convertir los segmentos seleccionados en líneas.
seleccionamos los nodos exteriores y pulsamos en la barra superior
la opción de convertir los segmentos seleccionados en líneas.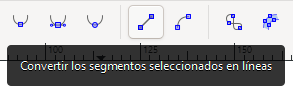
El segmento quedará de la siguiente manera.
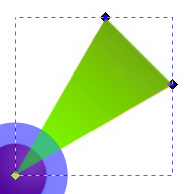
Continuaremos recortando el segmento de círculo con el círculo mediano. El elemento que recorta debe estar en un plano superior, por lo que debemos seleccionar el círculo azul y en el menú escoger
Objeto... Traer al frente
Ahora seleccionamos el segmento verde y el círculo azul y en el menú
Trayecto... Diferencia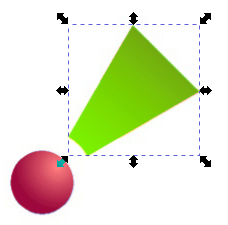
En este momento ya podemos borrar el logotipo que nos servía de modelo.
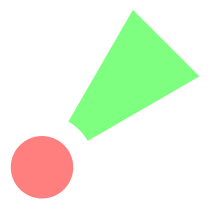
Solo quedará el trabajo de añadir los colores con gradiente a las figuras dibujadas.
Comenzamos por el gradiente del segmento verde. Seleccionamos la figura y en el menú
Objeto... Relleno y bordepinchamos en el botón de degradado lineal.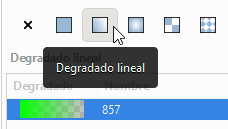
Ahora escogemos la herramienta de crear y editar degradados
 y aparecerá una línea sobre la figura
terminada en un cuadrado y un círculo.
y aparecerá una línea sobre la figura
terminada en un cuadrado y un círculo.Debemos mover la línea al comienzo y al final del degradado.
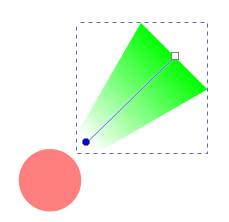
Para finalizar pincharemos sobre el círculo de la línea del gradiente y seleccionaremos un color amarillo sin transparencia.
Ahora pincharemos sobre el cuadrado del final de la línea de gradiente y seleccionaremos un color naranja oscuro sin transparencia.
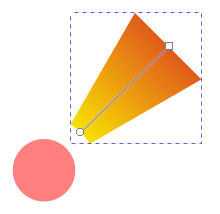
Seleccionamos el círculo y en el menú
Objeto... Relleno y bordepinchamos en el botón de degradado radial.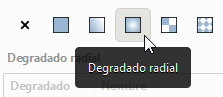
Ahora escogemos la herramienta de crear y editar degradados
 y aparecerán dos líneas sobre la figura
terminadas en círculos.
y aparecerán dos líneas sobre la figura
terminadas en círculos.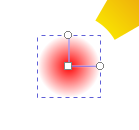
Seleccionamos el cuadrado del degradado y escogemos un color blanco sin transparencia.
Ahora seleccionamos un círculo del degradado y escogemos un color morado sin transparencia.
El círculo tendrá este aspecto.
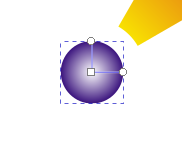
Ahora moveremos los puntos del degradado para conseguir el efecto de una esfera iluminada por arriba a la derecha.
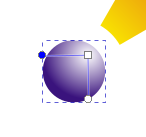
Para terminar el logotipo seleccionamos todos los elementos y los agrupamos con la herramienta del menú
Objeto... Agrupar