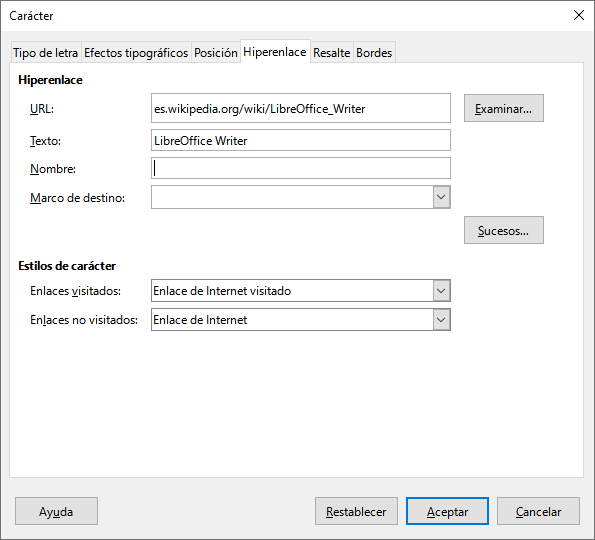9. Formato de carácter II¶
En este ejercicio seguimos modificando el formato de texto con las opciones avanzadas del menú de Formato de Carácter. En este menú podremos cambiar muchas más opciones de formato de las que hay disponibles en los botones de la barra de formato.
Para dar el formato necesario al texto vamos a utilizar el menú
Formato... Carácter...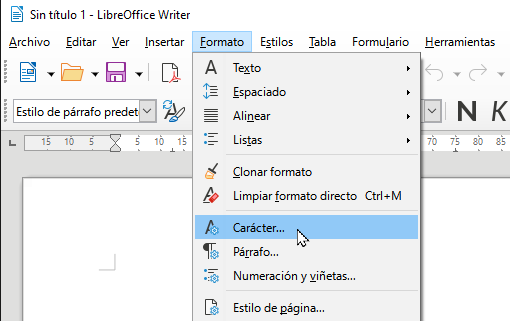
En la pestaña de Tipo de letra aparecerá la siguiente ventana.
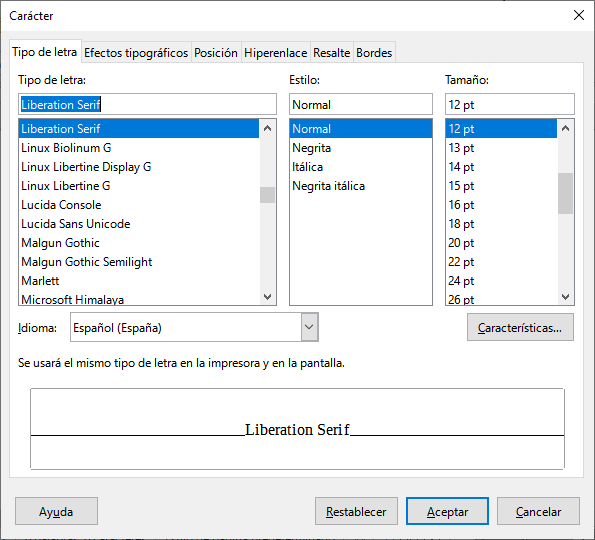
En esta ventana se puede elegir un tipo de letra, un estilo y un tamaño. Esta herramienta es igual a los botones de formato que ya hemos utilizado, con la ventaja de que ahora podemos ver en el recuadro inferior el formato elegido.
Otra pestaña de la ventana es la de Efectos tipográficos.
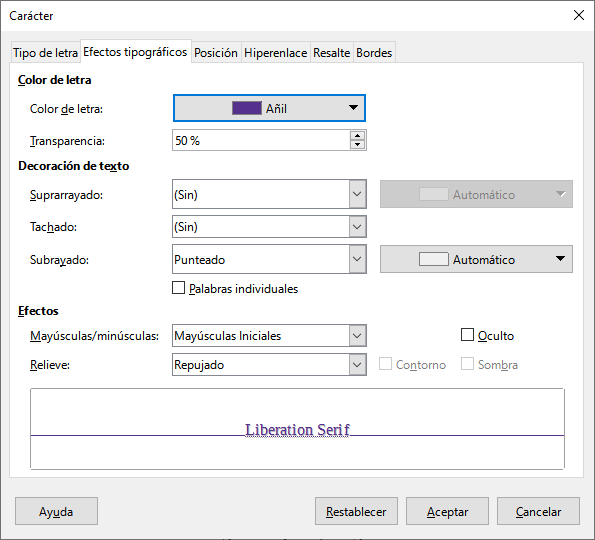
En esta ventana podemos seleccionar el color del texto escrito añadiendo la opción de establecer la transparencia del texto.
Otra opción del subrayado es el estilo de subrayado que se desea o incluso de tachado o suprarrayado.
Como podemos ver, las opciones son mucho más completas que las que tenemos en la barra de herramientas de formato.
Ahora descargamos y abrimos con LibreOffice Writer el documento de ejemplo.
Ejercicio formato de carácter IIAl abrir el archivo anterior nos encontraremos con el siguiente texto sin formato.
El ejercicio consiste en dar formato a cada párrafo del texto para que coincida con las instrucciones que pueden leerse en la siguiente imagen. Esta imagen representa el resultado final del ejercicio.
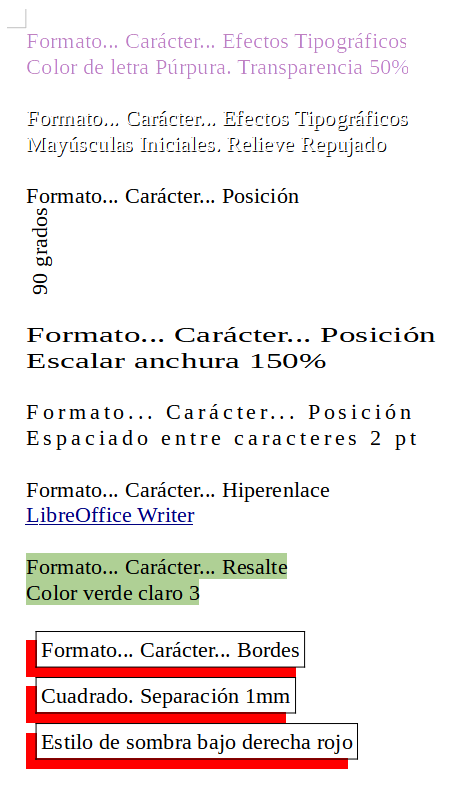
Para crear un hipervínculo a una página web debemos escribir la dirección de la web en la casilla URL.
es.wikipedia.org/wiki/LibreOffice_Writer