15. Imágenes I¶
En este ejercicio veremos cómo insertar imágenes en un documento de LibreOffice Writer y cambiar sus opciones de tamaño y posición.
Primero descargamos y abrimos con LibreOffice Writer el documento de ejemplo.
Ahora descargamos la imagen que vamos a insertar en el documento de Writer.
A continuación colocamos el cursor en el comienzo del primer párrafo e insertamos la imagen con el menú
Insertar... Imagen...y seleccionamos la imagen de Steve Jobs desde el directorio de descargas.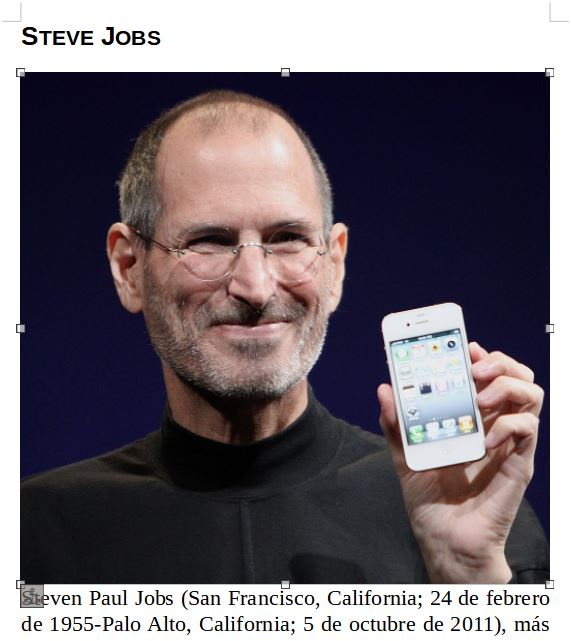
Continuamos dando formato a la imagen. Una vez seleccionada la imagen elegimos en el menú
Formato... Imagen... Propiedades...o bien con el botón derecho del ratón sobre la imagen elegimosPropiedades.Ahora en la pestaña de Tipo cambiamos las siguientes propiedades y pulsamos en Aceptar.
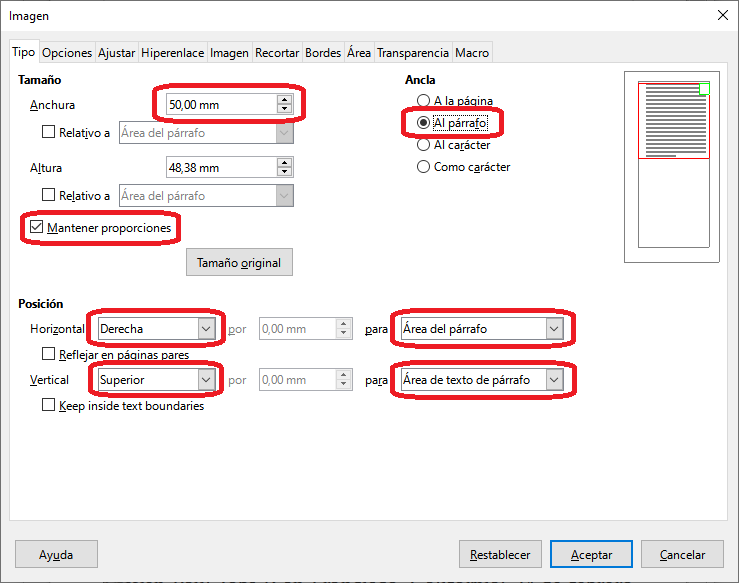
El tamaño de la imagen cambiará, así como su posición.
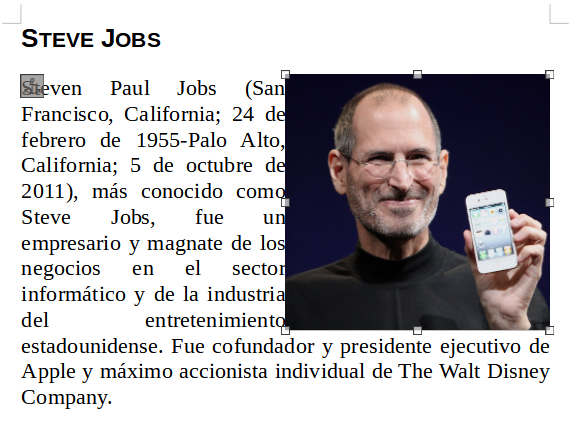
En este momento podemos ver que el texto está pegado a la imagen, por lo que debemos añadir un margen para que se vea con más claridad.
Volvemos a seleccionar el menú
Formato... Imagen... Propiedades...o bien con el botón derecho del ratón sobre la imagen elegimosPropiedades.Ahora en la pestaña de Ajustar cambiamos las siguientes propiedades y pulsamos en Aceptar.
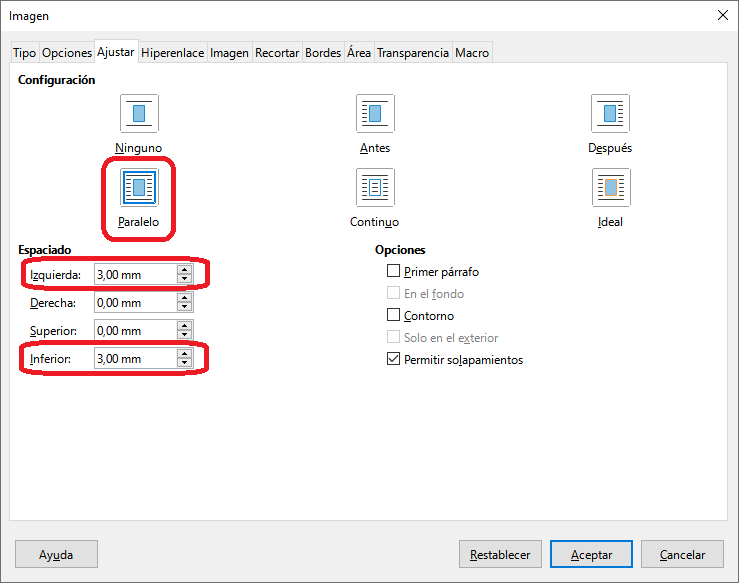
Con esto hemos añadido márgenes a la izquierda y debajo de la imagen con lo que se puede ver mejor el texto alrededor.

Créditos¶
El texto utilizado en este ejercicio se ha copiado del artículo de Wikipedia sobre Steve Jobs
La imagen utilizada es de Matthew Yohe con licencia CC BY-SA 3.0, via Wikimedia Commons