17. Imágenes III¶
En este ejercicio aplicaremos filtros y daremos formato de color y contraste a una imagen con varias herramientas de la barra de imagen.
Primero descargamos y abrimos con LibreOffice Writer el documento de ejemplo.
Ahora descargamos la imagen que vamos a insertar en el documento de Writer.
A continuación vamos a escribir el título que aparece en la imagen inferior e insertamos la imagen de la placa Arduino.
Ahora cambiamos el ancho de la imagen a 40mm manteniendo las proporciones y le aplicamos el filtro de imagen Invertir con el botón de filtro de imagen
 .
.El resultado será el siguiente.
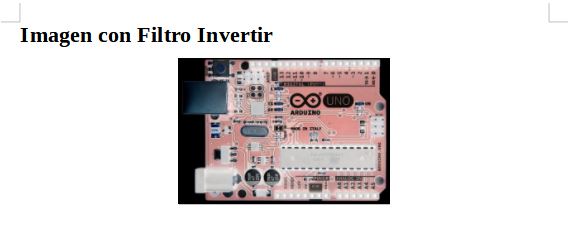
Ahora pasaremos con la tecla Return a la fila inferior y volveremos a escribir el título, a insertar la imagen, cambiar su tamaño y aplicarle el filtro Pop Art con el botón de filtro de imagen
 .
.El resultado será el siguiente.

Después pasaremos con la tecla Return a la fila inferior y volveremos a escribir el título, a insertar la imagen, cambiar su tamaño y aplicarle el filtro dibujo al carboncillo con el botón de filtro de imagen
 .
.El resultado será el siguiente.

A continuación pasaremos con la tecla Return a la fila inferior y volveremos a escribir el título, a insertar la imagen, cambiar su tamaño y aplicarle Transparencia al 50% en el cuadro de transparencia
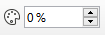 .
.El resultado será el siguiente.

Para continuar pasaremos con la tecla Return a la fila inferior y volveremos a escribir el título, a insertar la imagen, cambiar su tamaño y aplicarle Contraste al 50% con el botón de color
 en el cuadro de contraste
en el cuadro de contraste 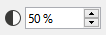 .
.El resultado será el siguiente.

Ahora pasaremos con la tecla Return a la fila inferior y volveremos a escribir el título, a insertar la imagen, cambiar su tamaño y aplicarle Color rojo al 30% con el botón de color
 en el cuadro del color rojo
en el cuadro del color rojo 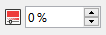 .
.El resultado será el siguiente.

Por último pasaremos con la tecla Return a la fila inferior y volveremos a escribir el título, a insertar la imagen, cambiar su tamaño y aplicarle Modo de imagen Escala de grises con el botón de modo de imagen
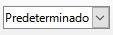 .
.El resultado será el siguiente.

Ahora cambiamos el factor de escala al 75% para ver la hoja entera.
