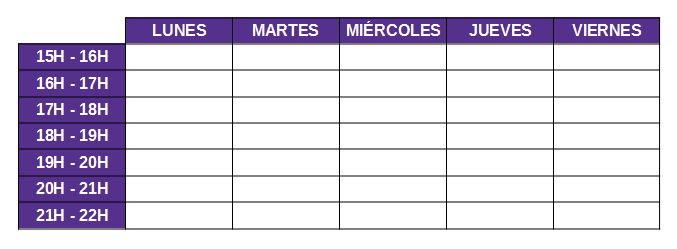22. Tablas I¶
En este ejercicio veremos cómo insertar tablas en un documento de LibreOffice Writer y como dar formato a las celdas de la tabla.
Primero abrimos un nuevo documento con LibreOffice Writer
A continuación crearemos una tabla. En el menú
Tabla... Insertar tabla...rellenamos el cuadro de diálogo con los siguientes valores.Columnas = 6
Filas = 8
Estilos = Estilo de tabla predeterminado.
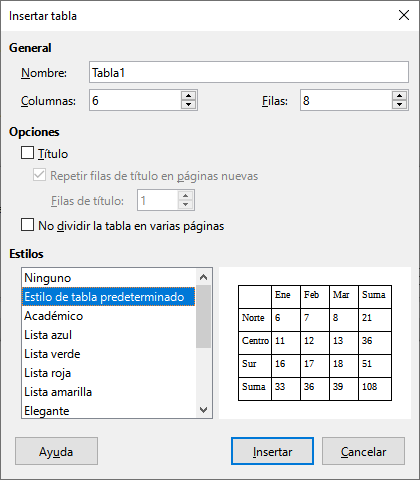
Al terminar pulsamos en el botón Insertar y obtendremos una tabla como la de la siguiente figura.
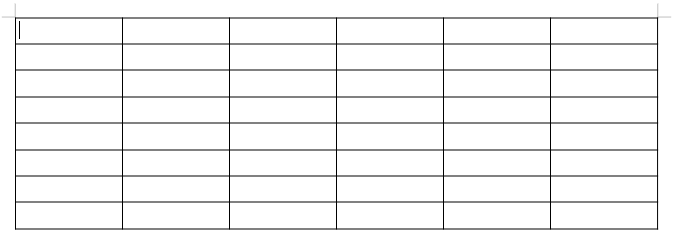
Ahora rellenaremos la tabla con los siguientes datos que nos van a servir para diseñar un horario de las tardes.
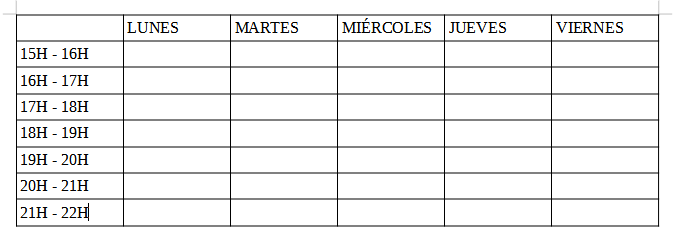
Una vez que tenemos la tabla con los datos vamos a dar formato al texto. Selecciona todas las celdas de arriba pinchando en la celda LUNES y arrastrando hasta la celda VIERNES.
Ahora con el botón de Color de fondo de celdas de tabla cambiamos el color de fondo por Añil.
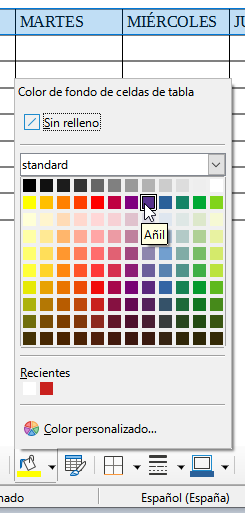
También podemos cambiar el color de fondo de las celdas en el menú
Tabla... Propiedades...en la pestaña Fondo.Ahora con el botón de Color de letra cambiaremos el color del texto por Blanco
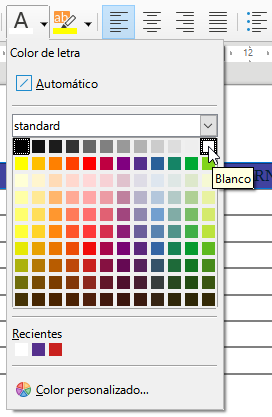
Por último centraremos el texto con el botón
 .
y cambiaremos el tipo de letra a Liberation Sans con estilo
Negrita.
Esto lo podemos hacer con los botones de la tabla de herramientas
o con el menú
.
y cambiaremos el tipo de letra a Liberation Sans con estilo
Negrita.
Esto lo podemos hacer con los botones de la tabla de herramientas
o con el menú Formato... Carácter...Pinchamos en la primera celda y el resultado será el siguiente.

A continuación repetimos los mismos pasos anteriores para cambiar el formato de las celdas de la izquierda.
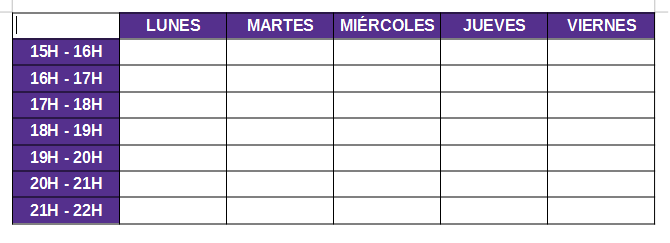
Para terminar seleccionaremos la primera celda colocando el cursor en ella y con el menú
Tabla... Seleccionar... Celda.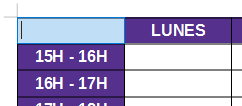
Una vez seleccionada la primera celda escogemos en el menú
Tabla... Propiedades...en la pestaña Borde pinchando con el ratón quitaremos los bordes izquierdo y superior, mientras que mantendremos los bordes derecho e inferior.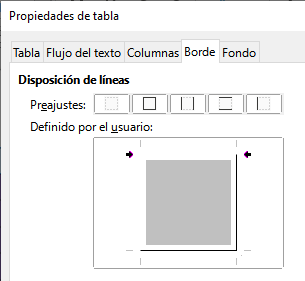
Ahora podemos ver con el botón de vista de impresión
 cómo quedará nuestra tabla
al imprimirla.
cómo quedará nuestra tabla
al imprimirla.