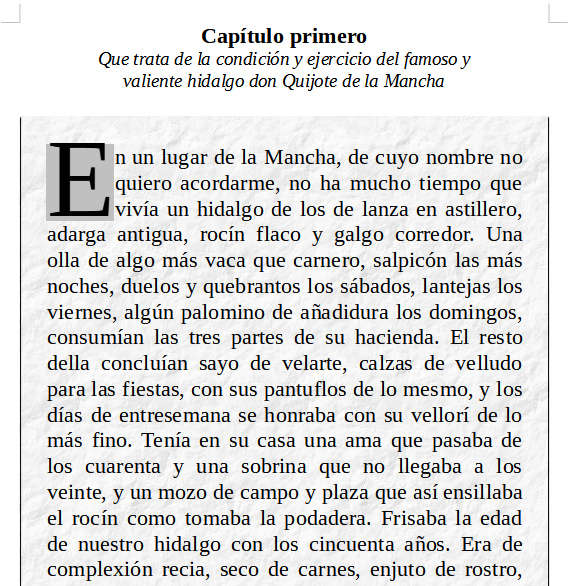12. Formato de párrafo III¶
En este ejercicio utilizaremos otras opciones de formato de párrafo tales como las sangrías, la letra capitular, el color o textura de fondo, etc.
Primero descargamos y abrimos con LibreOffice Writer el documento de ejemplo.
Ejercicio formato de párrafo IIIAl abrir el archivo anterior nos encontraremos con la siguiente ventana en LibreOffice Writer.

Es el párrafo inicial de El Quijote, al que vamos a dar formato.
Primero seleccionamos el texto de "Capítulo primero" y lo cambiamos a letra negrita centrada con los botones
 y
y  .
.A continuación seleccionamos la siguiente frase y la cambiamos a texto en itálica centrada con los botones
 y
y  .
.Ahora, con el texto seleccionado, cambiaremos las sangrías derecha e izquierda moviendo las marcas de la regla a la posición 12 mm y a la posición 88 mm como puede verse en la imagen adjunta.
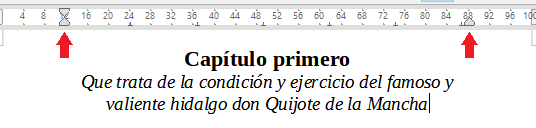
A continuación vamos a seleccionar el siguiente párrafo de texto y seleccionamos el menú
Formato... Párrafo...y en la pestaña de Letras capitulares clicamos la opción de Mostrar letras capitulares. Esta opción hará mucho más grande la primera letra del párrafo.En la pestaña de Bordes seleccionamos en Preajustes los bordes derecho e izquierdo. En Separación ajustamos todos a 5,0 mm.
En la pestaña de Área seleccionamos el botón Mapa de bits y el mapa de bits de papel arrugado como imagen de fondo del párrafo.
Por último en la pestaña de Transparencia seleccionamos la transparencia al 70% para que la imagen de fondo se vea más clara.
Una vez hecho esto, podemos pinchar en el botón de abajo Aceptar y veremos el texto como muestra la siguiente imagen.