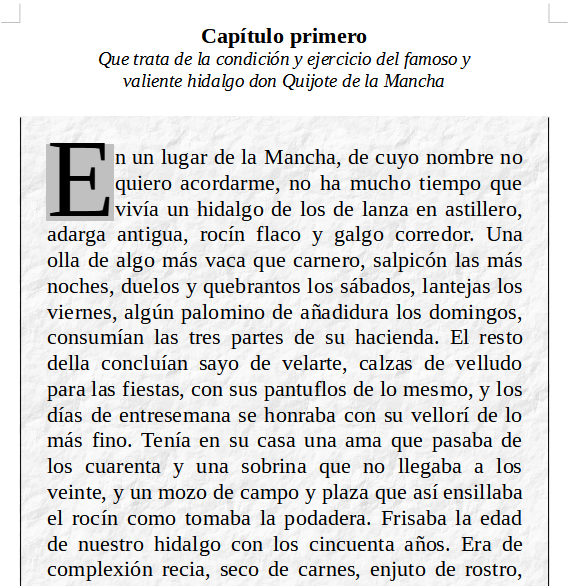12. Paragraph III Format¶
In this exercise we will use other paragraph formatting options such as indentation, drop cap, background color or texture, etc.
First we download and open the example document with LibreOffice Writer.
When opening the previous file we will find the following window in LibreOffice Writer.

It is the opening paragraph of Don Quixote, which we are going to format.
First we select the text of "First Chapter" and change it to centered bold with the buttons
 and
and  .
.Next we select the next sentence and change it to text in centered italics with the buttons
 and
and  .
.Now, with the text selected, we will change the right and left indents by moving the ruler marks to the 12mm position and to the 88mm position as can be seen in the attached image.
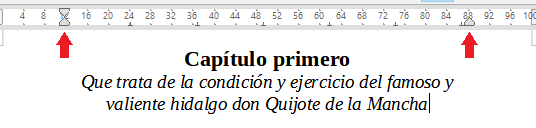
Next we are going to select the next paragraph of text and select the menu
Format... Paragraph...and in the Capital letters tab we click the Show capitular letters option. This option will make the first letter of the paragraph much larger.In the Borders tab we select in Presets the right and left borders. In Separation we set all to 5.0 mm.
In the Area tab we select the Bitmap button and the crumpled paper bitmap as the background image of the paragraph.
Finally, in the Transparency tab we select the transparency at 70% so that the background image looks clearer.
Once this is done, we can click on the button below Accept and we will see the text as shown in the following image.