19. Find and Replace I¶
In this exercise we are going to use the "Find" tool and the "Find and Replace" tool to modify a text with Writer.
First we download and open the example document with LibreOffice Writer.
Now we are going to search for the word "real" within the text with the search tool.
In the menu we choose
Edit... Find...or we press the keys Control + B. A dialog box will appear where we can write the searched word.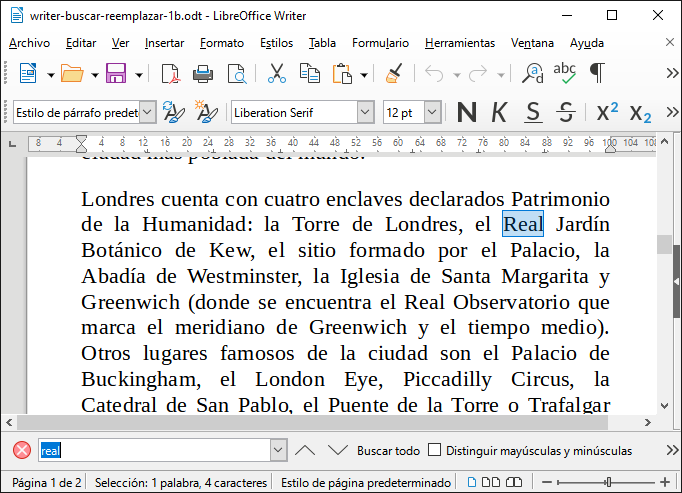
Once the word to search for has been written, we can click on the up and down arrows to find the words within the text that match the searched word.
Every time we find the searched word, it will be highlighted in blue and we will change it to bold with the button
 .
.How many times does the word "real" appear in the text?
Next we are going to look for the word "London" distinguishing the uppercase letters from the lowercase letters.

By pressing the arrows to search previous and search next, we can see all the times that the word appears in the text.
Finally we are going to replace the word "London" with the word "LONDON" in capital letters.
In the menu we choose
Edit... Find and replace...A dialog box will appear where we can write the word to search for and the word to replace with.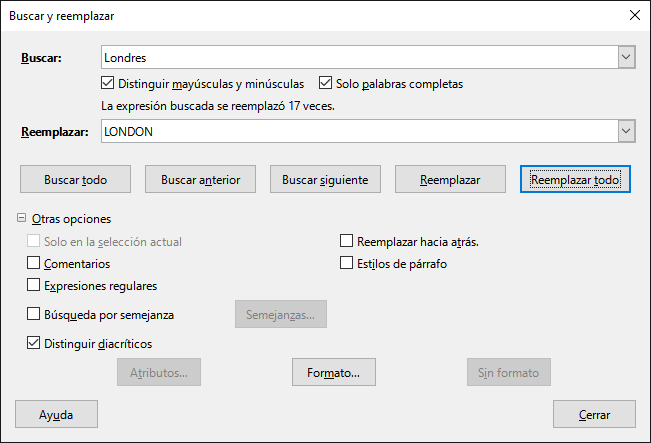
We select "Case Sensitive" and also select "Only whole words" so that it does not substitute parts of a word.
Now we can click multiple times on the "Replace" button or click once on the "Replace All" button.
Check that the word London is no longer in the text.
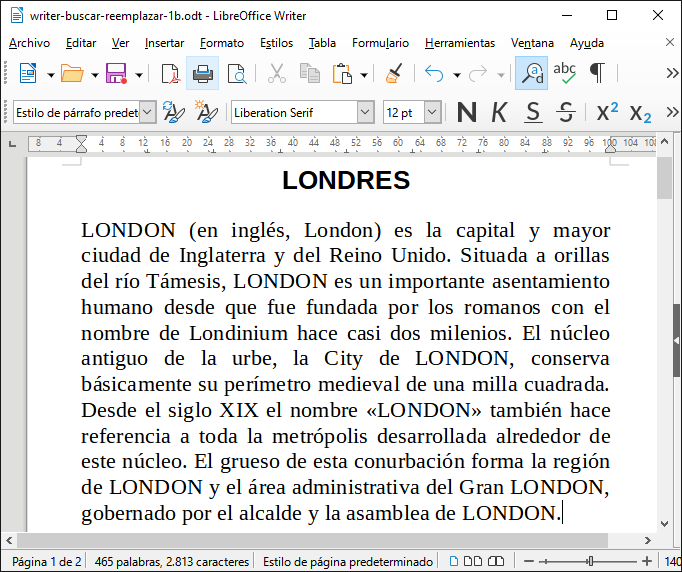
Credits¶
The text used in this exercise is based, with changes, on the Wikipedia article on London , under the CC BY-SA 3.0 license