8. Character format I¶
In this exercise we are going to modify the text format with the formatting toolbar. With the buttons on this bar we can change the font type and size, the subscript and superscript format, and the color of the text and background.
First we download and open the example document with LibreOffice Writer.
When opening the previous file we will find the following plain text.
The exercise consists of formatting each paragraph of the text to match the instructions that can be read in the following image. This image represents the final result of the exercise.

To give the necessary format to the text we are going to use the following buttons on the toolbar.

The button
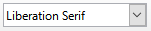 change the font
change the fontThe button
 change the size of the text in points (pt)
change the size of the text in points (pt)The button
 change the format to superscript
change the format to superscriptThe button
 change the format to subscript
change the format to subscriptThe button
 change text color
change text colorThe button
 change background color
change background colorIf the toolbar cannot be seen, we will need to show it.
In the
View... Toolbars...menu we select theFormattoolbar.If at any time we want to remove the formatting of a text, after selecting the text we will use the remove formatting button
 .
.Unformats a paragraph of text and reformats it with the Ctrl+Z key combination or the undo button
 .
.