11. Paragraph II Format¶
In this exercise we will use tabs to format the columns of a paragraph.
Now we download and open the example document with LibreOffice Writer.
When opening the previous file we will find the following window in LibreOffice Writer.
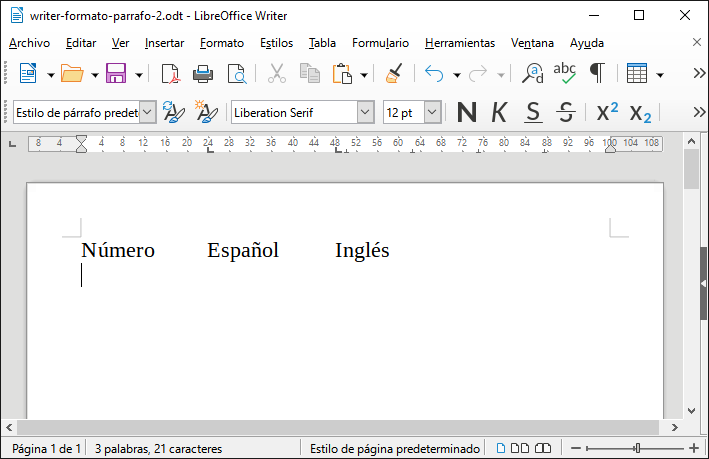
We can see three words that are the headings of the three columns that we are going to complete.
To see the column tabs, open the
Format... Paragraph...menu and choose the Tabs tab. We will see the following window.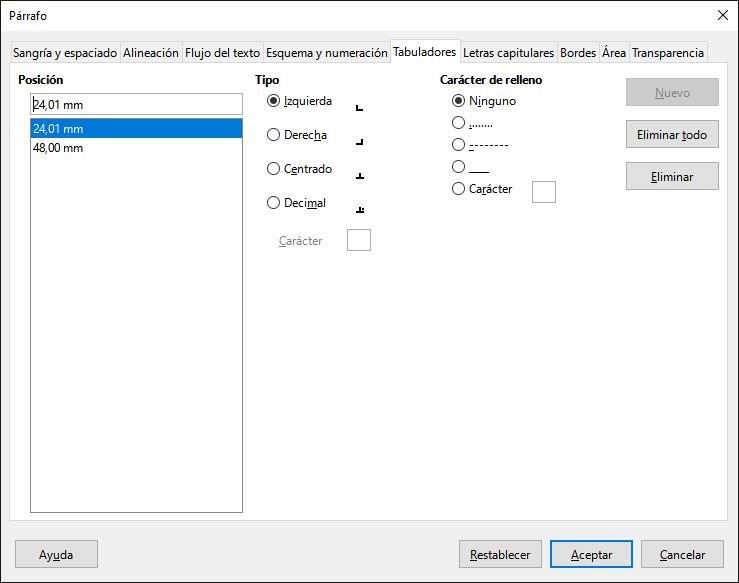
The tabs are already set to 24mm and 48mm which corresponds to the second and third columns.
Tabs can also be seen in the Writer ruler.
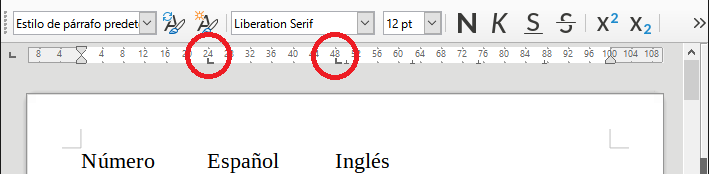
You can also add and modify tab stops on the ruler by adding or moving tab stops with the mouse.
Then we finish the exercise by writing the missing text as shown in the following image.
To separate the columns we will press the tab key

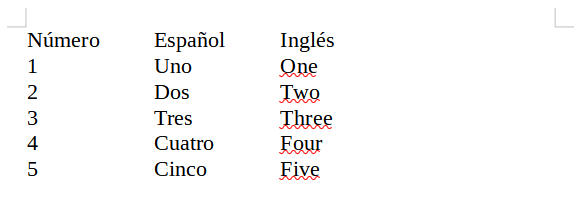
English words appear with a red line below because the spell checker does not recognize them as Spanish words.
Finally we are going to move the text columns by moving the tab marks to positions 32 and 64 with the mouse.
First we select all the text to move.
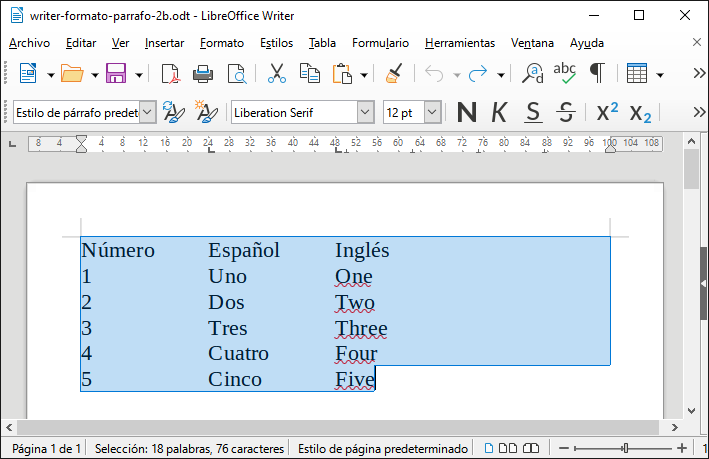
Now we move the marks on the ruler.
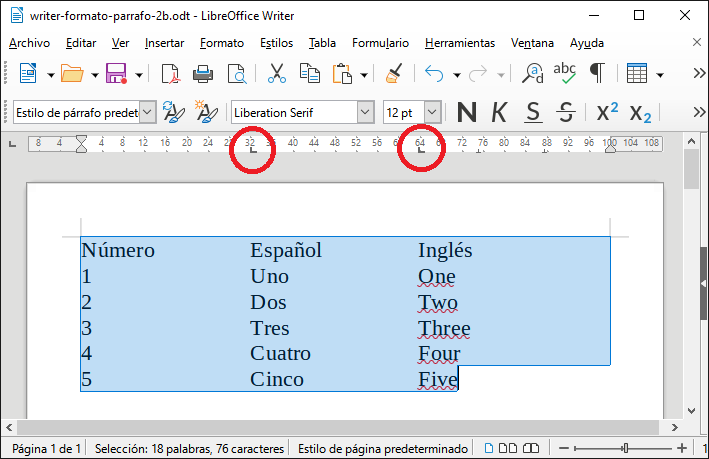
All text in the columns will be moved to match the tab stops.