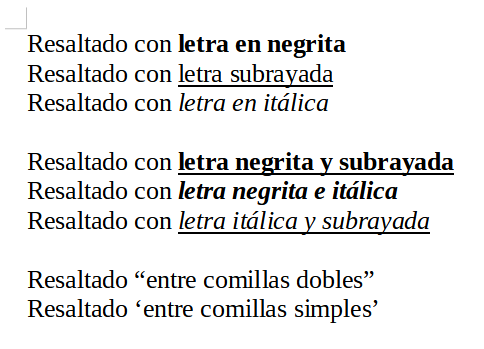7. Highlighted text¶
In this exercise we will use the tools to highlight the written text. Sometimes we need a word or a phrase to stand out from the rest of the text and for this we have several text formats to highlight.
We open a new text document in Writer.
Now we are going to change the scale factor of the window so that we can better see the text as we type it.
In the bottom right part of the window, we will change the scale factor to 160% by clicking the - button or the + button.
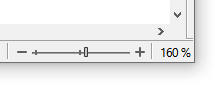
Next we will use the following text formats.
bold text with the

Text underlined with the

Text in italics with the
 tool
toolTo change normal text to bold text, we first type the text.
Next we select the text by clicking with the mouse cursor on the beginning of the text that we want to change.

Then we drag the cursor to the end of the text we want to change (while holding down the left mouse button)

You can also select the text by placing the cursor at the beginning of the text and holding down the shift key
 , click the mouse at the end of the text you want to change.
, click the mouse at the end of the text you want to change.Once the text is selected, click the mouse on the tool to change the text to bold


Or we can choose from the menu
Format... Text... Bold
We can also write a bold text by first selecting the bold button

Then we write the text that we want in bold and at the end we click the button
 to retype normal formatted text.
to retype normal formatted text.Type the following text in Writer.
Remember that you can copy and paste the repeated text to facilitate the task.