14. Spell check¶
In this exercise we will see the automatic text spelling correction tools that will help us detect and correct misspellings.
First we download and open the example document with LibreOffice Writer.
When opening the previous file we will find the following window in LibreOffice Writer.
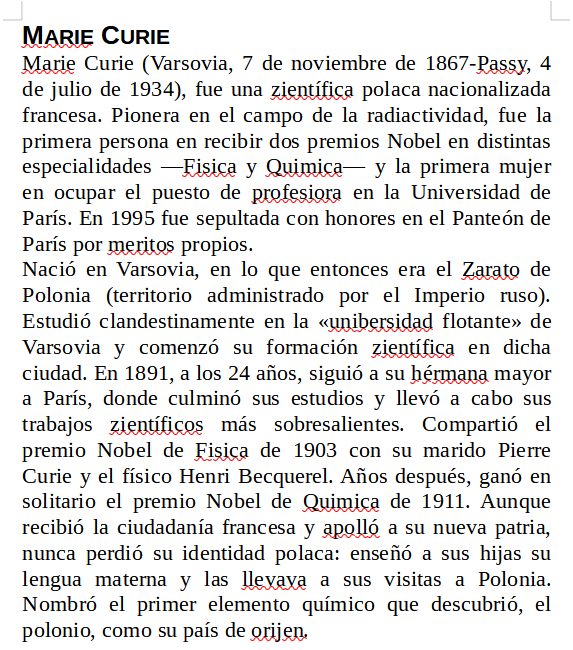
In the text we can see many misspellings marked with red underline lines under each incorrect word. There are also words that are spelled correctly, but in another language, which is why they are marked in red (Marie, Passy, Zarato, Henri) as they are not found in the Spanish dictionary.
To be able to see the wrong words with the red underline under each one, it is necessary to activate the option found in the
Tools... Automatic spell checking.menu.To correct mistakes automatically we are going to use the tool from the
Tools... Spelling...menu or by pressing the function key F7.A spell check window will appear. In the words of proper nouns like Marie we will press the Ignore all button.
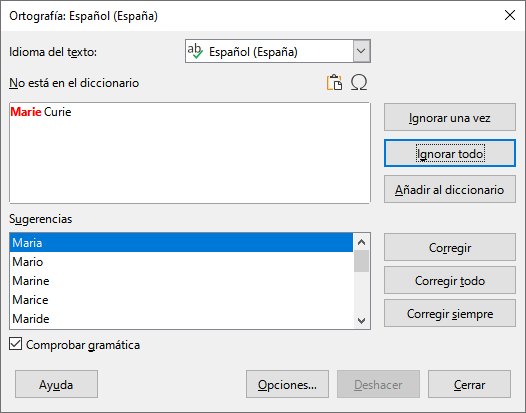
In misspelled words, such as scientific we must click on one of the suggestions shown below (in this case it will be scientific) and we will press the Correct all button.
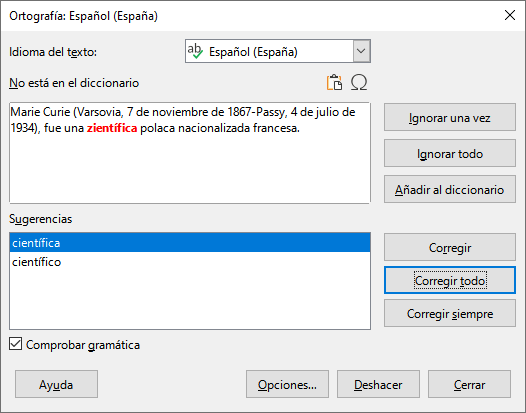
In the words that we know are well written, we can also add them to the dictionary so that the corrector interprets them as correct words.
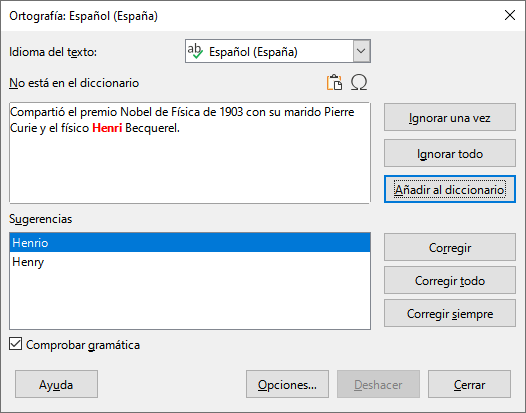
In the last misspelled word (orijen) appears a first suggestion that is not correct (urinen). You will have to point to the correct suggestion (origin) and click on Correct all.
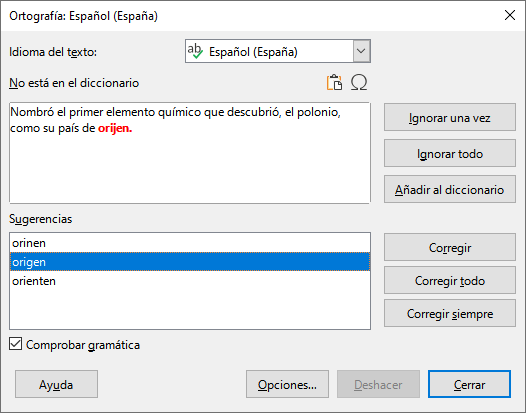
After all misspellings are corrected, the text will be visible without red underlines in the misspellings.
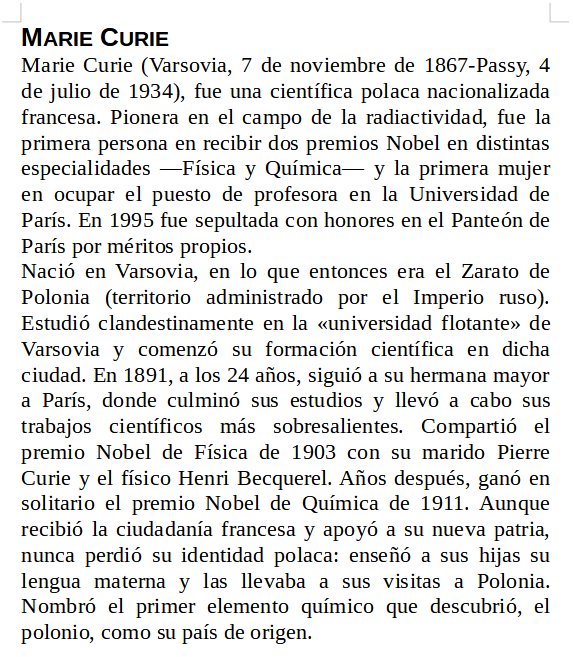
Credits¶
The text used in this exercise is based, with changes, on the Wikipedia article on Marie Curie , under the CC BY-SA 3.0 license